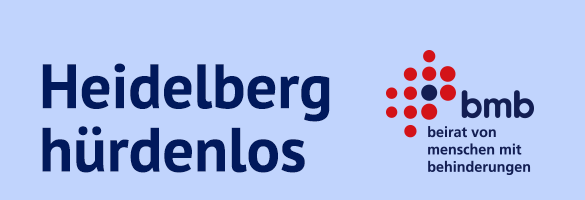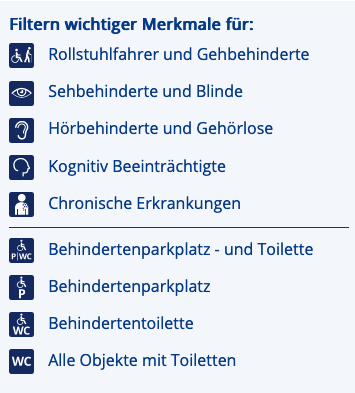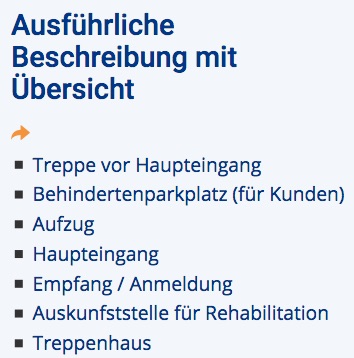Hilfe zur Nutzung der Website
Auf dieser Seite werden verschiedene Hilfen beschrieben die die Nutzung der Website erleichtern (Ansicht und Bilder vergrößern, Navigation über Accesskeys und Sprungmarken).
- 1. Was bedeutet responsive Design?
- 2. Wie nutze ich die Suchfunktonen und Filter?
- 3. Wie kann ich Texte vergrößern oder verkleinern?
- 4. Wie kann ich Bilder vergrößern und durchblättern?
- 5. Wie sind die Objektbeschreibungen aufgebaut?
- 6. Wie nutze ich die Karte von Google-Maps?
- 7. Wie kann ich die meine Datenschutzeinstellungen ändern?
- 8. Wie kann ich Veränderungen vor Ort und Fehler melden?
- 9. Was sind Sprungmarken?
- 10. Was sind Accesskeys?
1. PC, Tablet, Smartphones - Was bedeutet responsive Design?
Ob PC, Tablet oder Smartphone, die Anzeige von Texten und Bildern auf unsereren Webseiten passt sich dem jeweiligen Gerät des Nutzers automatisch an. Eine App für Smartphones ist deshalb nicht erforderlich. Diese Technik bezeichnet man als responsive Design.
2. Wie nutze ich die Such- und Filterfunktionen?
Die Suche von Objekten erfolgt in einer Liste, die über die Rubrik Wegweiser oder Stadtführer geöffnet wird. Hier können verschiedene Suchoptionen und Filter vorgegeben werden. Die Suche nach Orten (Wo) wird teilweise durch eine Stadt- oder Kreiskarte ergänzt. Die Ausgabe der Beschreibungen erfolgt nach Auswahl eines Objektes. Wenn zu viele Suchoptionen vorgegeben wurden, kann es passieren, dass keine Objekte mehr gefunden werden. Alle Suchoptionen können jederzeit verändert oder ganz zurückgesetzt werden.
2.1. Suche über ein Suchwort
Es gibt hier zwei Möglichkeiten.
Wenn nur ein Buchstabe eingegeben wird, werden alle Objekte angezeigt, deren Bezeichnung mit diesem Buchstaben beginnen.
Durch die Eingabe eines Suchbegriffes werden alle Objekte angezeigt, in dem dieser Begriff entweder im Objektnamen selbst oder in einem zugeordneten Stichwort vorkommt. Dabei ist es egal, wo sich der Begriff innerhalb der Objektbezeichnung oder der Stichworte befindet.
Hinweis: Es wird empfohlen, Suchbegriffe mit mindestens vier Zeichen vorzugeben.
Die Suchanfrage wird über die Lupe oder die Eingabetaste (Return/Enter) ausgelöst.
2.2. Suche über Wo (Ortesuche)
Durch die Eingabe eines Suchbegriffes werden in einer Liste alle Namen der Städte, Gemeinden und ggf. Stadtteile angezeigt, in welchen der Begriff vorkommt und für welche Objektbeschreibungen vorliegen. Mit jedem Buchstaben der geschrieben wird, schränkt sich die Liste der angezeigten Orte ein.
Hinweis: Es wird empfohlen, hier mindestens drei Zeichen im Suchbegriff vorzugeben.
Aus der angezeigten Liste kann der gewünschte Ort ausgesucht und als Filter gesetzt werden.
Bei verschiedenen Herausgebern wird eine separate Landkreis- oder Stadtteilkarte über eine gesonderte Rubrik angezeigt. Durch Anklicken des gewünschten Ortes in der Karte wird ebenfalls die Wo-Suche in der Listenansicht ausgelöst. Hier kann es im Einzelfall vorkommen, dass der Filter auch für Orte ohne Objektbeschreibungen aktiviert wird.
2.3. Suche über Kategorien
Durch Anklicken einer Kategorie öffnen sich die dazugehörigen Unterkategorien. Kategorien, wie auch Unterkategorien werden nur angezeigt, wenn vom Herausgeber wenigstens ein Objekt durch Hinterlegung eines entsprechenden Stichwortes einer Unterkategorie zugeordnet wurde. Der Nutzer kann bei der Suche immer nur eine Unterkategorie auswählen.
2.4. Suche nach wichtigen Merkmalen
Diese Funktion soll verschiedenen Handikap- und Bedürfnisgruppen helfen leichter Objekte zu finden, bei welchen ein oder mehrere wichtige oder besondere Merkmale für die jeweilige Gruppe vorliegen. Der Filter für das Merkmal wird durch Anklicken aktiviert. Es kann immer nur ein Merkmal gesetzt werden. Ob die angezeigten Objekte rollstuhlgerecht, barrierefrei oder auch nicht barrierefrei, beziehungsweise individuell nutzbar sind und welche besonderen Dienste und Hilfen für die Zielgruppen angeboten werden, ist den einzelnen Objektbeschreibungen zu entnehmen. Es gibt 5 Merkmalfilter für Handikap- und Bedürfnisgruppen und 4 Merkmalfilter für bestimmte Ausstattungsmerkmale.
Siehe hierzu die Beschreibungen unter Nr. 5 zu den wichtigen Merkmalen unter Piktogramme & Bewertung.
2.4.1. Filter nach Bedürfnissen verschiedener Handikaps:






- Objekte mit mindestens teilweise barrierefreiem Behindertenparkplatz und Behindertentoilette oder anderer wichtiger Ausstattungsmerkmale und
- Dienste für mobilitätseingeschränkte Menschen
- Wichtige Merkmale für Menschen mit Sehbehinderung und blinde Menschen
- Wichtige Merkmale für Menschen mit Hörbehinderung und gehörlose Menschen
- Wichtige Merkmale für Menschen mit Lernbehinderung und kognitiven Einschränkungen
- Wichtige Merkmale für Menschen mit Unverträglichkeiten und chronischen Erkrankungen
2.4.2. Filter nach Ausstattungsmerkmalen:





- Objekte mit Behindertenparkplatz und Behindertentoilette (mindestens teilweise barrierefrei)
- Objekte mit Behindertenparkplatz (unabhängig vom Grad der Barrierefreiheit)
- Objekte mit Behindertentoilette (unabhängig vom Grad der Barrierefreiheit)
- Objekte mit Toilette (Standardtoilette oder Behindertentoilette)
2.5. Suchfilter zurücksetzen
Die gesetzten Suchfilter können entweder einzeln oder auch insgesamt über "Alle löschen" zurückgesetzt werden.
3. Wie kann ich Texte mit und ohne Maus vergrößern oder verkleinern?
Die Schriftgröße und Anzeige der Webseiten auf hürdenlos können vom Nutzer geändert werden. Dadurch wird die Ausgabe der Seite proportional gleichmäßig vergrößert oder verkleinert. Menschen mit einer Sehbehinderung können so Texte auf eine lesbare Größe einstellen. Die Texte bleiben auch nach Vergrößerung kontrastreich.
Seitenansicht mit der Tastatur verändern - mit allen Browsern
Menschen mit motorischen Störungen können oft die Maus nicht oder nicht gut bedienen. Soweit die Tastatur noch bedient werden kann, ist die Vergrößerung und Verkleinerung der Seitenansicht auch damit gut möglich.
Um die Seitenansicht zu vergrößern, wird die STRG-Taste gedrückt gehalten und bis zur gewünschten Größe auf die PLUS-Taste (+) geklickt. Um die Seite wieder zu verkleinern, wird wieder die STRG-Taste gedrückt und die MINUS-Taste (-) entsprechend geklickt. Soll die Ansicht auf Normal oder Standardeinstellung gestellt werden, so wird die STRG-Taste wieder gedrückt gehalten und zusätzlich die Zahl NULL (0) geklickt.
Seitenansicht mit der Maus verändern (Firefox)
Dazu wird erst die STRG-Taste gedrückt und gehalten und anschließend das Mausrad gedreht. Wird nach oben gedreht vergrößert sich die Seite. Wird das Mausrad nach unten, also auf die Person hin gedreht, verkleinert sich die Seitenansicht wieder.
Seitenansicht über die Browser-Navigation/Menüleiste verändern
- Chrome, über die Rubrik "Anzeigen" und dann direkt über Vergrößern oder Verkleinern
- Firefox über die Rubrik „Ansicht“ und dann den Eintrag "Zoom" und dort auf Vergrößern, Verkleinern oder Normal
- Safari, über die Rubrik "Darstellung" und dann direkt über Vergrößern oder Verkleinern
4. Wie kann ich Bilder vergrößern und ggf. durchblättern?
Bilder können über die hinterlegte Bildbetrachtung groß anzeigt werden. Dazu wird ein Bild des Objektes, der Objektliste oder einer Rubrikseite mit der Maus angeklickt und der Bildbetrachter öffnet sich. Durch ein weiteres Anklicken dieser Vergrößerung wird der Bildbetrachter wieder geschlossen.
Soweit diese Vergrößerung nicht ausreichen sollte, kann die Bildansicht nochmals um einige Punkte im Bildbetrachter scaliert/vergrößert werden. Dabei kann es allerdings zu Unschärfen bei Bildern kommen. Piktogramme werden immer kontrastreich angezeigt.
Bei mehreren Bildern kann mit der Maus über die angezeigten Pfeile das nächste Bild aufgerufen werden. Mit der Tastatur geht dies mit den Pfleiltasten nach links und rechts. Über einen Klick mit der Maus ins Bild, über das „X“ oben rechts oder über die Taste ESC kann der Bildbetrachter wieder geschlossen werden.
Für Menschen ohne Sehbehinderung stellen die zu den Beschreibungen hinterlegten Bilder eine einfache und schnelle Informationsquelle dar.
5. Aufbau und Navigation durch die Objektbeschreibungen
Der Aufbau der Objektbeschreibungen unterscheidet sich bei Hürdenlos.Basic und Hürdenlos.Plus nur beim Punkt Kurzbeschreibung wichtiger Einzelwerte.
Zur Erleichterung der Navigation durch die Zugangsbeschreibungen befindet sich links unter der Überschrift zur ausführliche Beschreibung ein kleiner nach rechts gebogener Pfeil. Wenn dieser bei Nutzung eines PC´s oder eines Tablets angeklickt wird, wandert die Übersicht auf dem Desktop nach links oben und wird dort fixiert. Damit lässt sich dann leicht mit der Maus durch die teilweise besonders langen Teilbeschreibungen (z.B. bei Parkplätzen, Eingängen, Behindertentoiletten usw.) von Objekten navigieren. Die Übersicht wird bei wiederholten Klick auf den Pfeil wieder in die normale Ausgabe zurückgestellt. Dies erspart das manchmal mühsame Scrollen oder die häufige Nutzung der Zurück-Buttons.
Aufbau einer Objektbeschreibung
- Bezeichnung des Objektes
- Adresse und Kontaktdaten
- Objektebild
- Lage und Öffnungszeiten (optional)
- Weiterer Informationen (optional, z.B. Dienste, Angebote, Ansprechpartner, Links)
- Anzeige der Objektgesamtbewertung sowei ggf. wichtiger Merkmale über Piktogramme
- Kurzbeschreibung wichtiger Einzelwerte (nur bei Objektbeschreibungen mit HL.Plus-Format)
- Ausführliche Beschreibung mit Übersicht
- Die Übersicht besteht aus den Überschriften mit hinterlegten Links der/zu den Teilbeschreibung
- Diverse Beschreibungen zum Objekt, zum Beispiel des Parkplatzes, des Eingangsbereiches, des Aufzug, von Toiletten oder weiterer Räume
- Bei den Teilbeschreibungen wird unterhalb der Bezeichnung die Bewertung mit Piktogrammen angezeigt, dann folgt die Beschreibung und ggf. Bilder
6. Google - Kartenansicht
Hürdenlos nutzt Google-Maps um die Information mit einer Kartenansicht, sowohl in der Ansicht der Suchliste (jeweils die 5 Objekte) wie auch in der Beschreibung einzelner Objekte zu ergänzen.
Je genauer die Suche mit wenigstens einem Filterwert, also einem Suchbegriff, einem Ort (Wo), einer Kategorie oder einem Merkmal vom Nutzer vorgegeben wurde, um so zielführender ist die Trefferliste. Die Treffer werden dann in der Karte von Google Maps über rote Symbole angezeigt.
Wenn keine Karte angezeigt wird kann das zwei Gründe haben:
a) Es wurde kein einziger Filter gesetzt.
b) Die Nutzung von Google-Maps wurde durch die individuellen Datenschutzeinstellungen ausgeschlossen.
Über die Schaltfläche "Vollbildanzeige" bzw. das Symbol oben rechts wird die Karte auf den ganzen Bildschirm vergrößert. Die Karte kannn zusätzlich über das Pluszeichen "+" vergrößert und das Minuszeichen "-" verkleinert werden. So kann in die Karte immer weiter hineingezoomt werden, um Umgebungsinformationen beschriebenen Objekten besser anzuzeigen. Über die Schaltfläche "x" oben rechts und über ESC kommt man wieder in die Listenanzeige von huerdenlos.de.
Wenn auf die roten Symbole geklickt wird, erscheinen der Name und die Anschrift des Objektes sowie die Möglichkeit, über einen weiteren Klick Google-Maps in einem eigenen Browser zu öffnen, um den Routenplaner zu aktivieren. Wenn vom Nutzer die Standortbestimmung auf dem PC, Tablet oder Smartphone freigeschaltet wurde, generiert sich der Routenplaner von Google automatisch. Wenn ein anderer Startpunkt zum ausgesuchten Ziel geroutet werden soll, ist diese Adresse im Routenplaner unter Startpunkt einzugeben!
Dieses Features ist besonders gut für Smartphones und Tablets geeignet, um das ausgewählte Objekt örtlich aufzufinden.
7. Datenschutzeinstellungen ändern
Essentielle Cookies sind grundsätzlich für die Funktion der Webseite erforderlich. Ob auch Cookies für externe Inhalte (hier die Anzeige einer Karte von Goolge-Maps in der Listen- und Detailansicht) sowie Cookies für Analysevorgänge genutzt werden dürfen, entscheidet der Nutzer durch die individuellen Datenschutzeinstellungen beim ersten Besuch der Seite.
Über die Schaltfläche "weitere Informationen" werden essentielle Cookies, externe Inhalte und Analysevorgänge beschrieben. Mit einem weiteren Klick auf die Schaltflächen "Cookie-Informationen anzeigen" werden die verwendeten Cookies näher beschreiben.
Diese Einstellungen können jederzeit über das Eingabeformular am Ende der Datenschutzerklärung geändert werden.
8. Veränderungen und Fehler über Kontaktformular melden
Über das Kontaktformular am Ende der Objektdatensätze unter dem Link "Mitteilung an den Herausgeber" können Veränderungen, die sich vor Ort seit der letzten Datenerhebung oder Überprüfung ergeben haben dem Herausgeber gemeldet werden. Selbstverständlich ist es auch möglich, dem Herausgeber eine Email zu schreiben. Emailadressen finden Sie entweder im Impressum oder soweit beim jeweiligen Herausgeber angelegt auch in den Rubriken "Projektinfo" oder "Anprechpartner".
9. Sprungmarken zur Navigation ohne Maus (auch für Vorleseprogramme)
Hürdenlos verfügt über sichtbare oder unsichtbare Sprungmarken, das sind Links, mit denen Sie zusätzlich auf den Seiten navigieren können. Unsichtbare Sprungmarken dienen dazu, dass Nutzer die Vorleseprogramme oder Screenreader einsetzen, besser zwischen und innerhalb der Webseiten navigieren können.
Navigieren mit Tastaturkürzeln - wie funktionieren Accesskeys?
Die Bedienung des Computers mit Hilfe von Tastaturkürzeln, sog. Shortcuts, ist insbesondere für Menschen mit visuellen oder motorischen Einschränkungen wichtig, da sie eine Maus nicht oder nur bedingt einsetzen können. Je nach der Kombination des Betriebssystems und des Browsers sind die jeweiligen Tasten unterschiedlich zu betätigen. Sie verwenden Accesskeys, indem Sie die jeweiligen Tasten auf ihrer Tastatur wie folgt beschrieben antippen.
Bitte beachten: Zahlen sind nur auf dem Hauptblock der Tastatur, also nicht über den numerischen Block einzugeben.
Windows - Accesskeys
- Windows und Internet Explorer: Alt + Accesskey + Enter
- Windows und Firefox/Mozilla/Netscape: Alt + Accesskey
- Windows und Firefox ab Version 2.0: Alt + Shift + Accesskey
- Windows und Google Chrome ab Version 3: Alt + Accesskey + Ctrl
- Windows und Safari: Ctrl + Accesskey
- Windows und Opera: Shift + Esc + Accesskey
Macintosh (Mac) - Accesskeys
- Macintosh und Firefox/Mozilla/Netscape: Ctrl + Alt + Accesskey
- Macintosh und Google Chrome: Ctrl + Alt + Accesskey
- Macintosh und Safari: Ctrl + Alt + Accesskey
- Macintosh und Opera: Shift + Esc + Accesskey
- Macintosh und Internet Explorer: "Ctrl" + Accesskey + "Enter"
weitere Betriebssysteme - Accesskeys
- Linux Mandrake und Galeon/Mozilla: Alt + Accesskey
- Alle Betriebssysteme und Amaya: Strg (Ctrl) + Accesskey
Beispiel
Um wieder zur Startseite zu gelangen, halten Sie unter Windows und Chrome die Taste "Alt" gedrückt und wählen dann die "1". Wird mittels Accesskey zu einem Eingabefeld (z.B. Stichwortsuche, Ortesuche) navigiert, müssen Sie noch die Tabulator Taste drücken, um in das jeweilige Eingabefeld Text eingeben zu können, bzw. um zum nächsten zu gelangen. Mit Umschalt+Tabulator gelangen Sie wieder ein Feld zurück. Die Shift-Taste wird auch Umschalttaste genannt und befindet sich über der Ctrl-Taste. Die Alt-Taste wird in engl. auch "Opt" für Options-Taste genannt.
10. Die Accesskeys der Rubriken, der Listenansicht und der Detailansicht
Accesskeys - Websites und Rubriken
- 1-9: individuelle Seiten (Nummerierung entsprechend der tatsächlichen Seiten - siehe unten)
- T: Seitenanfang (Top)
- Die folgenden Seiten im Top-Menü werden über einen zusätzlichen Return geöffnet!
- I: plus Return = Impressum
- E: plus Return = Bewertungssystematik & Piktogramme (Explanation)
- H: plus Return = Hilfe und Website
- Z: plus Return = Datenschutzerklärunng
- Y: plus Return = Teilen (soweit vorhanden)
Accesskeys - Listenanzeige mit Eingabefeldern für Suchwort und Orte sowie Suchfilter für Kategorien und Merkmale
- K: Suchwort, direkt ins Eingabefeld (Eingabe des Suchbegriffes und Aktivierung über Lupe oder Return)
- X: Orte, direkt ins Eingabefeld (Auswahlaktivierung durch Eingabe des gesuchten Ortenamen)
- C: Kategorien (auf Anfang der Liste, Auswahl mit Return)
- F: Merkmale (auf Anfang der Liste, Auswahl mit Return)
- L: Filter löschen
- T: Seitenanfang (Top)
- N: Weiter/Next (vorwärts, innerhalb der Seite)
- P: Zurück/Previous (rückwärts, innerhalb der Seite)
- M: Inhalt (erstes Objekt in der Liste)
Accesskeys in der Detailansicht
- G: Allgemeines (General Information)
- A: Zusammenfassung (Abstract)
- D: Details
- L: Links
- M: Google Maps (Maps)
Accesskeys der Rubriken für huerdenlos Heidelberg
1: Stadtführer
2: Stadtteilkarte
3: Regionale Ziele
4: Lebenslagen
5: Linkliste
6: Projektinfo
7: Projektpartner
Seite in neuem Fenster übersetzen
http://www.online-translator.com Website translate in English